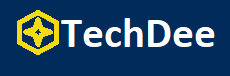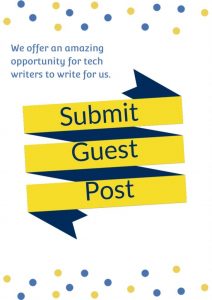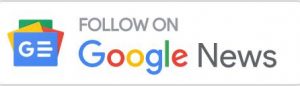Most Word documents are converted to PDF files before transferring to ensure that the document’s format and content remain unaltered. However, the recipient may need to convert PDF files back to Word documents for further processing.
Wondering how you can convert PDF to Word on Windows and Mac? You can do so with PDF converters. An enormous number of PDF convertors are available out there which offer services either online or in the form of apps or software. However, choosing the best one, which is affordable too, is a bit challenging.
In this article, we will introduce you to one of the best PDF converters, i.e., UPDF, and state why this software is our top pick! In the end of this article, Techdee provides an exclusive special offer 40% off UPDF Pro to our readers. Stick to the article to get to know more.
How to Convert PDF to Word with UPDF?
UPDF is a reliable PDF converter and PDF editor, letting users convert PDF files into 14 different formats, including Word, Excel, PowerPoint, CSV, Text, Rich Text, HTML, XML, etc. However, here we will specifically focus on how you can convert PDF to Word on Windows and Mac with UPDF. Keep in mind the steps for conversion are the same for Windows and Mac.
Step-By-Step Guide on the Conversion of PDF to Word with UPDF
- Download and install UPDF for Windows or Mac from UPDF’s website or Apple App Store, respectively.
- Launch the software once the installation is complete.
- Open the PDF file you want to convert to Word in the UPDF.
- Navigate to the “Export” icon, in the top right corner of the screen, in the right bar, and click on it.
- Now, from the range of available formats, select “Word”.
- In the next popping-up window, adjust settings for the output format like Page Range and the OCR language.
- Hit the “Export” button, and select the folder in which you want to save your converted file. Wait for a while till your conversion is complete.
Step-By-Step Guide on the Conversion of Scanned PDF to Word with UPDF’s OCR Technology
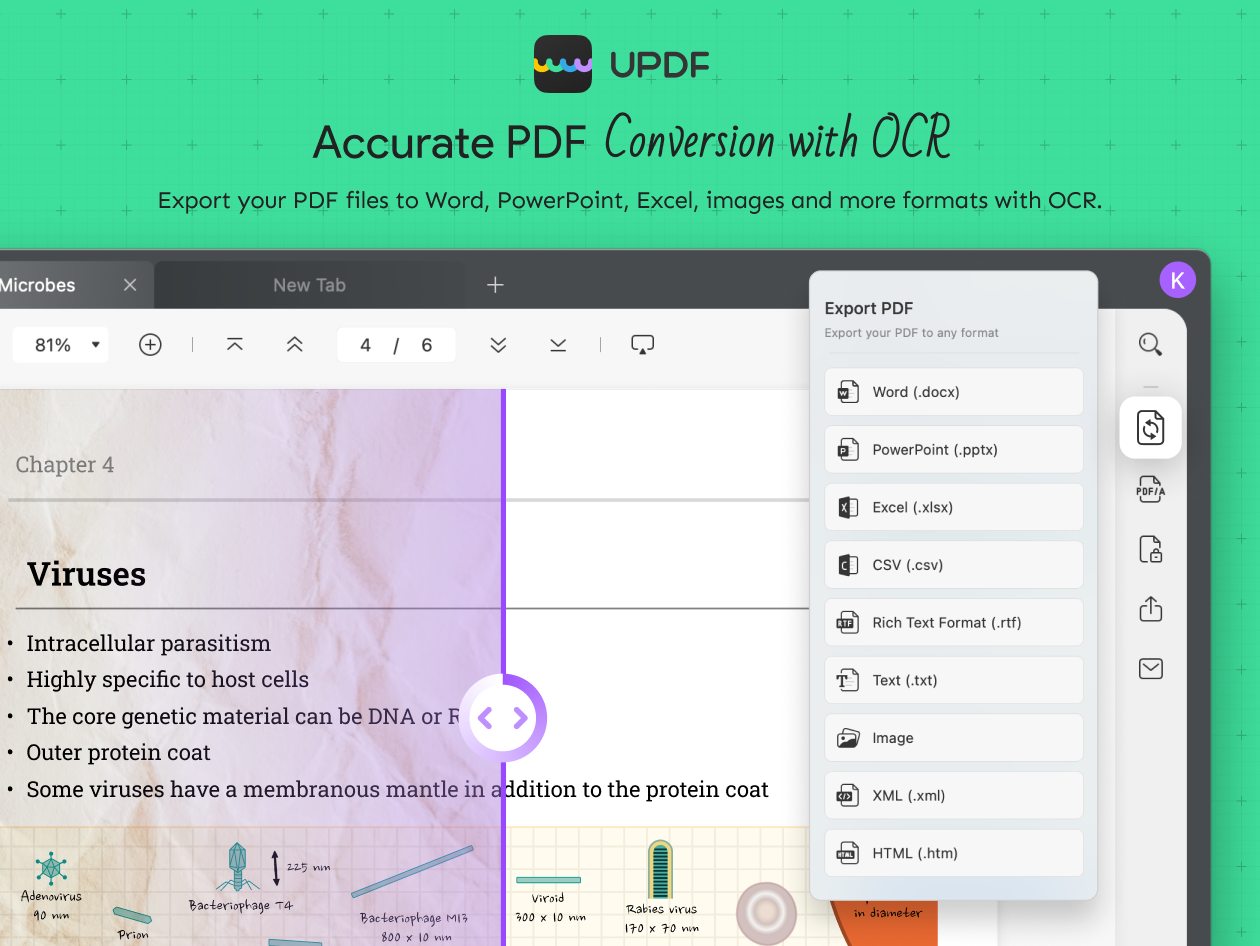
One of the reasons you should use the UPDF converter is that it lets you convert scanned PDF documents into searchable and editable Word documents using the OCR technology! OCR – Optical Character Recognition technology of UPDF can recognize up to 15 different languages, including English, Turkish, Dutch, Japanese, German, etc., to accurately read the scanned document and convert it into real text that can be edited. However, the recipient may need to convert PDF files back to Word documents for further processing. Fortunately, many online tools allow you to easily Convert a PDF file to Word, such as Smallpdf.
Here is how you can convert a scanned PDF into a Word file.
- Open the PDF file in the UPDF
- Navigate to the right panel and select (.docx) as the type of conversion.
- To enable the “OCR” tool, you have to turn ON “Text Recognition Settings”.
- Choose “Document Language” to let the OCR technology work more accurately.
- Next, select the “Page Range”, if required, and hit the “Export” button to begin the conversion.
Other Key Features of UPDF
UPDF is an amazing PDF tool with which you can solve all of your PDF-related issues. Whether you are looking for a PDF tool for converting PDF to other file formats, editing, organizing, or annotating, UPDF will be your best buddy! Here is a brief introduction to other key features of UPDF.
Edit PDF
With UPDF, you can edit text and images in the PDF. You can add, delete, and modify text using the editing text feature. You can also change font size, style, and color. Moreover, editing images in the PDF is also accessible with UPDF. It involves adding a new image, rotating, replacing, or deleting the image already present in the PDF.
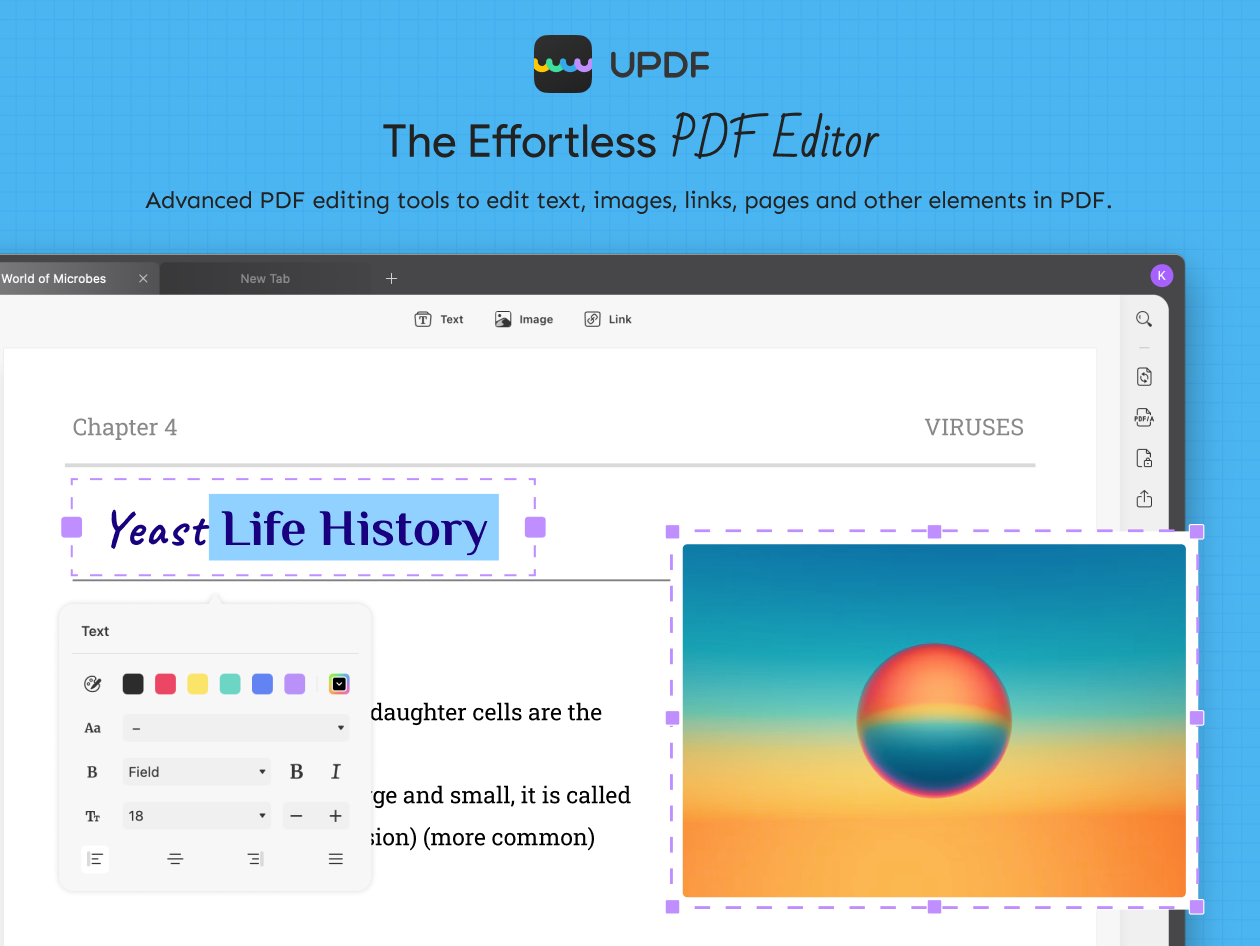
Annotate PDF
Annotating is fun and more accessible with the UPDF’s annotation feature. You can add a comment either in the form of a typewriter, text box, or note. Text marking through underlining, highlighting, and striking through is also possible. It doesn’t end here; you can also add different shapes, including rectangles, ovals, etc., to point out certain PDF parts and can undo or delete your PDF annotations.
Protect PDF
You can protect your PDF with the PDF Protect feature of the UPDF on both Windows and Mac. Either add an open or protected password to your PDF to ensure the security or remove security from the protected PDF to access its editing, annotating, organizing, etc.
Organize PDF
UPDF also lets its users organize PDF pages. You can insert, replace, rotate, or delete pages. Moreover, extracting pages or splitting a PDF with more pages into multiple smaller PDFs. You can also select the page range. In short, UPDF is an all-in-one solution for all of your PDF concerns.
Share PDF
Besides all this, you can share PDFs in two different ways. You can share PDF as a link or as an attachment in E-mail.
Why Choose UPDF?
The endless benefits of the UPDF can tempt anyone to choose UPDF as the ultimate solution for your PDF-related issues.
User-Friendly and Delightful Interface
UPDF has a delightful interface that’s user-friendly. You can perform different functions in simple and easy steps. It’s the best alternative to those PDF tools which hook the users in long steps to complete editing, conversion, annotation, and other tasks.
Fast and Accurate Operation
In addition, its operations are fast and accurate. You won’t have to wait for minutes; just a few seconds are enough for UPDF to present you with an accurate output!
Error-Free Performance
UPDF doesn’t encounter any glitches and is crash-free. None of the users has reported any type of error when working on PDF with the UPDF, which is why it’s our top pick!
Affordable
UPDF is a freemium software that lets users convert five files for free. However, to access other features, you must purchase either of the two plans of the UPDF: Annual subscription $23.99 or Lifetime access at $39.99. Get 40% off discount now! It’s the best substitute for those pricy PDF tools.
Wrapping Up
Converting PDF to Word is now more manageable with the converting feature of the UPDF. Refer to the simple and easy guides described in this article to quickly convert your PDF to a Word document. Moreover, converting scanned documents to real text in editable file formats is much easier with UPDF’s OCR technology.
Let’s wrap up! UPDF is an ultimate solution for whatever reason you need it, editing, annotating, protecting, organizing, etc. However, besides the unique features of the UPDF, it also has many benefits that make it the best of all!
Follow Techdee for more!